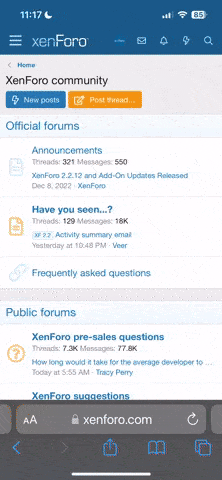VueScan – Scanner software with advanced features.
$49.95
Version: 9.5.29
Developer: Hamrick Software
Homepage: www.hamrick.com
VueScan®
© Hamrick
Requirements
- Intel, 64-bit processor
- OS X 10.5 or later
Pass: osxvn
VueScan is a scanning program that works with most high-quality flatbed and film scanners to produce scans that have excellent color fidelity and color balance. VueScan is easy to use, and has advanced features for restoring faded colors, batch scanning and other features used by professional photographers.
Why should you use VueScan?
Why should you use VueScan?
- Easy to use – just run VueScan, press Preview, adjust the cropping, then press Scan.
- Accurate colors – uses ICC profiles and IT8 calibration.
- Powerful – dozens of advanced options.
- Faster workflow – can edit one image while the next image is being scanned (most scanner software won’t let you work with one image while another is being scanned).
- Simple to install – installing VueScan changes nothing on your system, installs nothing in your operating system and all other scanner software will continue to function.
- Award winning – 2002 “Best Utility”, Mac Addict Magazine.
- Run VueScan
- Insert image into scanner
- Set “Input|Media type”
- Press “Preview” button
- Adjust crop box with mouse
- Press “Scan” button
To reset to the automatic color balance setting, double-click on the image with the right mouse button (with control key on Mac OS).
If the lighting in the scene is unusual (i.e. at sunset or with stage lighting), try setting “Color|Color balance” to “Neutral”.
USING SCANNER AS COPIER
- Run VueScan
- Set “Input|Scan task” to “Copy to printer”
- Set “Input|Media type”
- Set “Input|Media size”
- Insert image into scanner
- Press “Scan” button
- Repeat from step 5
VueScan is designed to save scanned images to JPEG files (by default) or TIFF files (optionally).
You can configure your favorite image editing program to automatically open each image when a scan completes. Use the “Prefs|External viewer” option to control this.
On Mac OS X, you can set up the default viewer for .tif and .jpg files by:
- click once on a .tif or .jpg file
- choose “File|Show info”
- choose “Open with application”
- pick the application you want to use
- press the “Change All” button
On Linux, use the “Prefs|Viewer” option to select the application to use to view .tif and .jpg files.
SCANNING ROLL OF FILM
If you’re scanning many frames from the same roll of film, the following procedure will optimally set the CCD exposure and film base color (i.e. mask color):
- Set “Input|Options” to “Advanced”
- Set “Input|Media type”
- Insert film with most transparent area
- If “Input|Lock exposure” visible
- Clear “Input|Lock exposure”
- Press “Preview” button
- Adjust cropping if necessary
- If “Input|Lock exposure” visible
- Set “Input|Lock exposure”
- Press “Preview” button
- If “Input|Lock film base color” visible
- Set “Input|Lock film base color”
To scan multiple images in a batch, set “Input|Batch scan” to “All” to scan all frames in a device, or set it to “List” and type in the list of frames (i.e. “4 3 1” for frames 4, 3 and 1, in that order).
MORE INFORMATION
For more information, refer to the VueScan User’s Guide.
WHAT’S NEW
Version 9.5.29:
Note: VueScan is available for $10 off–only $39.95 for the Standard or $79.95 for the Professional edition.
- Add firewall rules on Windows to allow finding network scanners
- Fixed problem with some Nikon strip film adapters
- Fixed problem with HP LaserJet M252
- Fixed problem with Canon MG7500
- Fixed problem with Canon MG7700
- Fixed problem with some older HP printer/scanner/copiers
VueScan for Mac OS X - Getting Started