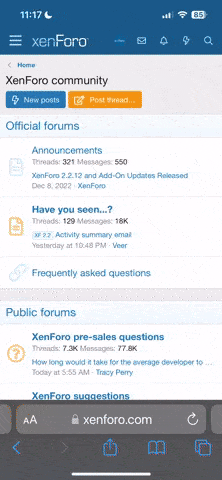Trình duyệt Web Mozilla Firefox cho iOS bây giờ đã có để tải về trên iPhone, iPad và iPod touch, nhưng không may, các ứng dụng hiện chỉ có sẵn trên App Store New Zealand.
Thay vào đó, có một cách nhanh chóng và dễ dàng truy cập vào các phiên bản New Zealand của App Store và tải về các ứng dụng ngay bây giờ từ bất kỳ nơi nào trên thế giới.
Bạn có thể tham khảo tại bài viết này về việc
Thay đổi quốc gia hoặc khu vực tài khoản Apple iOS
tại osxvn
Đây cũng là cách tạo Apple ID miễn phí trên thiết bị iOS để tái app miễn phí.



Làm thế nào để tải Firefox cho iOS trên iPhone hoặc iPad :
Bước 1: Vào App Store trên iPhone hoặc iPad của bạn và di chuyển xuống phía dưới tìm một App nào Free và Get.
Bước 2: Bạn sẽ thấy Apple ID của bạn hiển thị và chọn Create New Apple ID để tạo tài khoản, hoặc cũng có thể chuyển quốc gia.
Bước 3: Chỉ cần Get và tải về một ứng dụng miễn phí (Điều này là rất quan trọng nếu bạn không có thẻ tín dụng / thẻ ghi nợ dựa New Zealand). Một khi bạn làm điều đó, App Store sẽ yêu cầu bạn đăng nhập. Nhấn Create New Apple ID.
 Bước 4: Bây giờ bạn sẽ thấy một danh sách các quốc gia, chọn New Zealand và bấm Next.
Bước 4: Bây giờ bạn sẽ thấy một danh sách các quốc gia, chọn New Zealand và bấm Next.
 Bước 5: Bây giờ bạn sẽ được hiển thị các Điều khoản và Điều kiện và trang Chính sách bảo mật Apple. Tick Đồng ý ở góc dưới bên phải, và bạn sẽ được nhắc nhở để xác nhận quyết định của bạn, nhấn Đồng ý một lần nữa.
Bước 5: Bây giờ bạn sẽ được hiển thị các Điều khoản và Điều kiện và trang Chính sách bảo mật Apple. Tick Đồng ý ở góc dưới bên phải, và bạn sẽ được nhắc nhở để xác nhận quyết định của bạn, nhấn Đồng ý một lần nữa.
 Bước 6: Sau khi bạn đã đồng ý với chính sách bảo mật và điều khoản, bạn có thể bắt đầu với việc tạo ra tài khoản của New Zealand dựa trên iTunes của bạn, do đó, thêm vào một địa chỉ email đang hoạt động (tât nhiên mail này phải được tạo trước) và mật khẩu (MK sẽ có 1 chữ cái được viết IN HOA), sau đó là sinh nhật, vv Một khi tất cả mọi thứ được thiết lập, tap Next.
Bước 6: Sau khi bạn đã đồng ý với chính sách bảo mật và điều khoản, bạn có thể bắt đầu với việc tạo ra tài khoản của New Zealand dựa trên iTunes của bạn, do đó, thêm vào một địa chỉ email đang hoạt động (tât nhiên mail này phải được tạo trước) và mật khẩu (MK sẽ có 1 chữ cái được viết IN HOA), sau đó là sinh nhật, vv Một khi tất cả mọi thứ được thiết lập, tap Next.

Bước 7: Tiếp theo, bạn cần phải điền thông tin thanh toán của bạn, bao gồm cả một New Zealand dựa trên địa chỉ đầy đủ với một số điện thoại và mã bưu điện. Bạn có thể dễ dàng tìm thấy thông tin này từ bất kỳ nơi nào trên web. Trong thông tin thanh toán, Không cần phải được chọn mặc định nếu bạn làm theo Bước 3 một cách chính xác. Nếu bạn không thể nhìn thấy 'Không' tùy chọn, đi lại Bước 3 và thử lại.
 Bước 8: Bây giờ bạn sẽ được cho biết rằng một email xác minh đã được gửi đến địa chỉ email của bạn cung cấp. Tap Xong.
Bước 8: Bây giờ bạn sẽ được cho biết rằng một email xác minh đã được gửi đến địa chỉ email của bạn cung cấp. Tap Xong.
 Bước 9: App Store bây giờ tự động nhắc bạn đăng nhập, nhưng trong trường hợp nó không chỉ đơn giản là cố gắng tải về một ứng dụng miễn phí, và các dấu hiệu trong hộp thoại sẽ xuất hiện, cùng với Apple ID mới được tạo ra. Nhập mật khẩu của bạn và bấm OK.
Bước 9: App Store bây giờ tự động nhắc bạn đăng nhập, nhưng trong trường hợp nó không chỉ đơn giản là cố gắng tải về một ứng dụng miễn phí, và các dấu hiệu trong hộp thoại sẽ xuất hiện, cùng với Apple ID mới được tạo ra. Nhập mật khẩu của bạn và bấm OK.
 Bước 10: Bây giờ bạn có App Store cho Apple ID mới được tạo ra New Zealand dựa trên thông tin của bạn, tìm kiếm "Firefox". Đi trước và nhấn nút GET, tiếp theo là INSTALL.
Bước 10: Bây giờ bạn có App Store cho Apple ID mới được tạo ra New Zealand dựa trên thông tin của bạn, tìm kiếm "Firefox". Đi trước và nhấn nút GET, tiếp theo là INSTALL.
 Một khi bạn có trình duyệt web Firefox đã tải về, và cảm thấy như quay trở lại với Apple ID ban đầu của bạn, bạn có thể dễ dàng làm như vậy. Đơn giản chỉ cần đăng xuất khỏi các ID hiện tại, tiếp theo là tải bất kỳ ứng dụng và cung cấp bản gốc Apple ID khi được nhắc đến.
Một khi bạn có trình duyệt web Firefox đã tải về, và cảm thấy như quay trở lại với Apple ID ban đầu của bạn, bạn có thể dễ dàng làm như vậy. Đơn giản chỉ cần đăng xuất khỏi các ID hiện tại, tiếp theo là tải bất kỳ ứng dụng và cung cấp bản gốc Apple ID khi được nhắc đến.
 Chúc bạn may mắn, tận hưởng và có kinh nghiệm tại osxvn
Chúc bạn may mắn, tận hưởng và có kinh nghiệm tại osxvn
Thân chào!
Thay vào đó, có một cách nhanh chóng và dễ dàng truy cập vào các phiên bản New Zealand của App Store và tải về các ứng dụng ngay bây giờ từ bất kỳ nơi nào trên thế giới.
Bạn có thể tham khảo tại bài viết này về việc
Thay đổi quốc gia hoặc khu vực tài khoản Apple iOS
tại osxvn
Đây cũng là cách tạo Apple ID miễn phí trên thiết bị iOS để tái app miễn phí.
Làm thế nào để tải Firefox cho iOS trên iPhone hoặc iPad :
Bước 1: Vào App Store trên iPhone hoặc iPad của bạn và di chuyển xuống phía dưới tìm một App nào Free và Get.
Bước 2: Bạn sẽ thấy Apple ID của bạn hiển thị và chọn Create New Apple ID để tạo tài khoản, hoặc cũng có thể chuyển quốc gia.
Bước 3: Chỉ cần Get và tải về một ứng dụng miễn phí (Điều này là rất quan trọng nếu bạn không có thẻ tín dụng / thẻ ghi nợ dựa New Zealand). Một khi bạn làm điều đó, App Store sẽ yêu cầu bạn đăng nhập. Nhấn Create New Apple ID.
Bước 7: Tiếp theo, bạn cần phải điền thông tin thanh toán của bạn, bao gồm cả một New Zealand dựa trên địa chỉ đầy đủ với một số điện thoại và mã bưu điện. Bạn có thể dễ dàng tìm thấy thông tin này từ bất kỳ nơi nào trên web. Trong thông tin thanh toán, Không cần phải được chọn mặc định nếu bạn làm theo Bước 3 một cách chính xác. Nếu bạn không thể nhìn thấy 'Không' tùy chọn, đi lại Bước 3 và thử lại.
Thân chào!
Last edited: