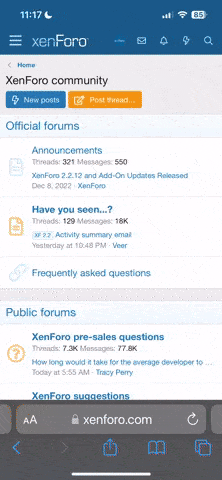Chọn khi nào và cái gì để sao lưu dữ liệu trên Mac. Bạn có thể sử dụng Mac của bạn để lưu giữ nhạc và ảnh, đăng blog lên mạng, hoặc giữ liên lạc với bạn bè và gia đình qua email. Tuy nhiên, bạn sử dụng theo cách của bạn, và đa số nhiều người khác lưu giữ những kỉ niệm đáng quý nhất trên ổ cứng của máy.
Những điều đó đều có nghĩa rằng, cần thiết phải sao lưu những dữ liệu quý báu đó, để đề phòng trường hợp ổ đĩa cứng bị hỏng. Cho đến khi phiên bản Mac OS X 10.5 (Leopard) ra mắt, sao lưu (backup) chỉ có trên Mac. Tuy nhiên, đối với Leopard, Apple giới thiếu chương trình Time Machine.
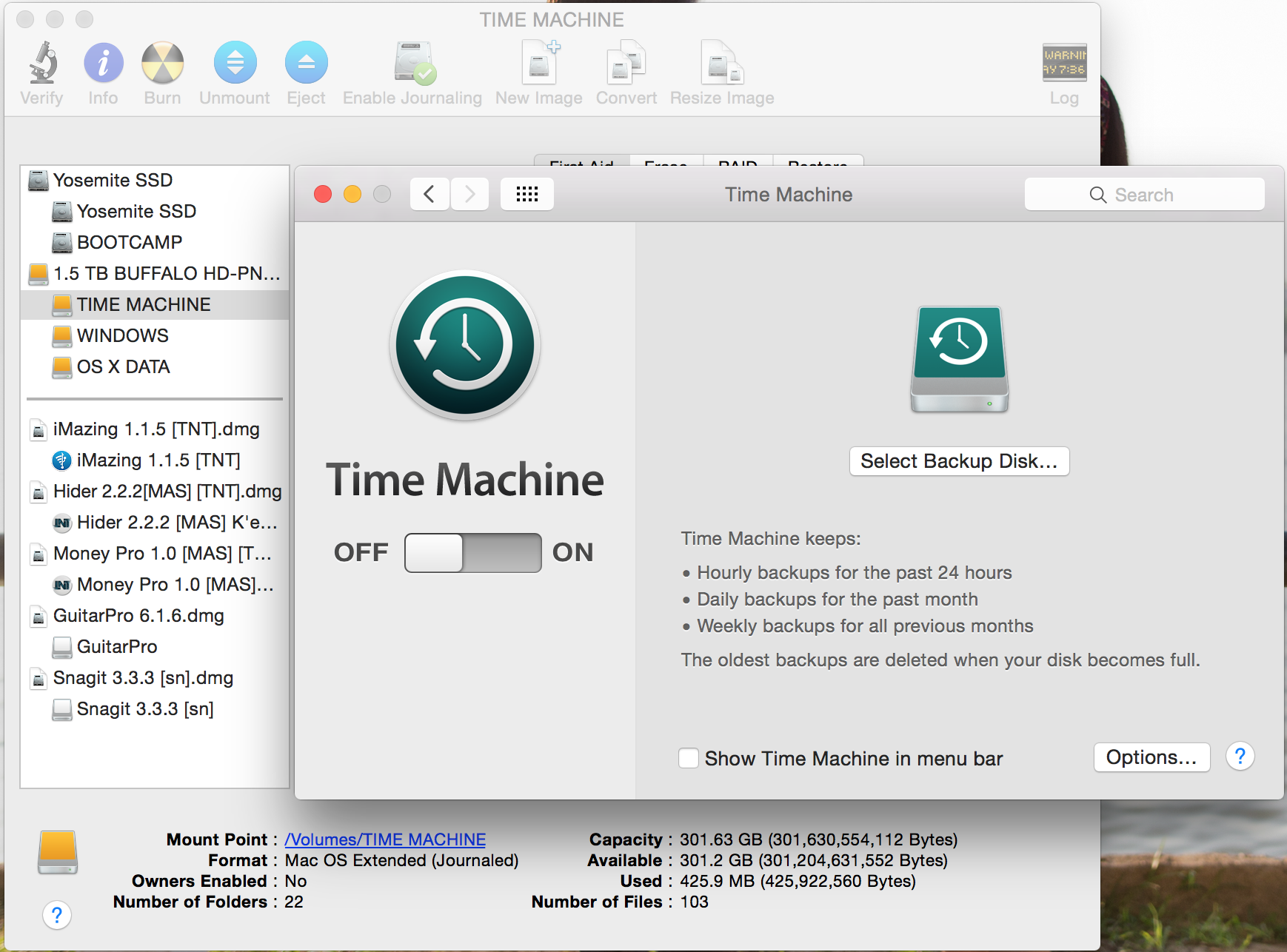
Lần đầu bạn kết nối thiết bị FireWire ngoài hoặc ổ cứng USB 2.0 vào Mac, bạn sẽ được hỏi nếu bạn muốn sử dụng những thiết bị đó nhưng là ổ Time Machine dùng để lưu trữ. Nếu bạn muốn, bấm Use để sao lưu ổ đĩa, và Time Machine sẽ tự động hoàn thành nốt những công việc còn lại.
Tuy nhiên, sẽ tốt hơn khi tìm hiểu thêm về cách thức hoạt động của Time Machine, để bạn có thể điều chỉnh chương trình hoạt động theo đúng với những yêu cầu của bạn. Ví dụ, bạn có thể muốn thay đổi thời gian giữa những lần sao lưu hoặc loại trừ một thư mục nhất định ra khỏi sao lưu.
Format ổ đĩa
Điều đầu tiên bạn nên biết về Time Machine là, bạn cần phải format ổ cứng ngoài theo một cách cụ thể, nếu bạn không làm điều này, quá trình sao lưu có thể bị dừng lại khi giữ liệu sao lưu đạt tới mức khoảng 10GB. Nhiều nhà sản xuất như LaCie và Western Digital chỉ lựa chọn sản phẩm hướng tới người sử dụng Mac và có hỗ trợ khả năng plug-and-play, trong khi nhữn sản phẩm khác có thể thích hợp hơn với Windows, trừ phi bạn format trước.
Nếu bạn không chắc chắn khi mua một ổ cứng để dùng với Time Machine, hãy kiểm tra đặc điểm kĩ thuật. Khi bạn đã có ổ cứng rồi, bạn có thể sử dụng tiện ích Disk Utility của Mac OS X để xác nhận rằng ổ cứng sẽ hoạt động bình thường và thay đổi định dạng format nếu cần thiết. Dưới đây là hướng dẫn cách xác nhận:
1. Kết nối đĩa với Mac của bạn, khởi động tiện tích Disk Utility (từ Applications > Utilities).
2. Bên trái cửa sổ Disk Utility, bạn sẽ thấy một cột chứa đựng những biểu tượng cho tất cả những ổ cứng đã được kết nối với Mac, trong và ngoài. Mỗi ổ đĩa đều có một …. Ví dụ, bên dưới ổ cứng Fujitsu 111.8GB sẽ có một hoặc nhiều biểu tượng miêu tả những thông số về ổ cứng. Bấm vào biểu tượng mô tả chính của ổ cứng bạn định dùng để sao lưu dữ liệu, và nhìn vào thông tin về tình trạng ở bên dưới góc phải của cửa sổ Disk Utility. Nếu bạn định sử dụng ổ cứng này với PowerPC Mac, tiện ích Partition Map Scheme sẽ đọc được Apple Partition Maps, nếu bạn sử dụng với Intel Mac, thông tin hiển thị sẽ là GUID Partition Table. Nếu nếu thông tin hiên thị là Master Boot Record, có nghĩa là ổ cứng đã được format để sử dụng với Windows PC, vì thể ổ cứng cần phải format lại để sử dụng cho Mac.
3. Tiếp đó, hãy để ý tới volume đã được format bên dưới thông tin chính của ổ cứng ngoài của bạn. Bấm vào tên của volume và kiểm tra thông tin về format ở bên dưới góc trái của cửa sổ Disk Utility. Nếu thông tin về volume không phải là Mac OS Extended hoặc nếu là MS-DOS (FAT32), ổ cứng này cần phải format lại.
Dưới đây là hướng dẫn để chuẩn bị và sử dụng ổ cứng với Time Machine:
Time Machine và AirPort Disks
Nếu bạn may mắn và có AirPort Extreme Base Station và Mac OS X 10.4.8 hoặc phiên bản sau này, bạn có thể kết nối ổ cứng USB 2.0 với Base Station để sử dụng như một ổ đĩa AirPort, dùng chia sẻ dữ liệu qua mạng không dây. Nếu bạn có Leopard, bạn sẽ không thế sử dụng AirPort Disk với Time Machine. Apple hiểu rằng đây là một lỗi và đang trong quá trình sửa.
Nếu bạn đã cài đặt phần mềm antivirus trên Mac, bạn nên loại ổ sao lưu khỏi quét virus, vì việc này sẽ làm chậm lại Time Machine.
Nếu bạn đang sử dụng Aperture, phần mềm quản lý và sử lý hình ảnh của Apple, Apple khuyên rằng hệ điều hành tối thiểu bạn phải có là Mac OS X 10.5.3 nếu bạn có ý định sử dụng Time Machine để sao lưu Aperture Library. Lý do mà Apple khuyển như thế này bởi vì phiên bản Leopard trước đó không cung cấp đủ tính năng hỗ trỡ giữa Time Machine và Aperture.
Sử dụng một vài kí tự trông tên của máy ở cửa sổ Sharing Sytem Preference có thể làm một số sao lưu không hiện lên khi bạn muốn tái tạo lại dữ liệu sử dụng giao diện của Time Machine. Bạn nên đặt tên cho máy tính (Computer Name) chỉ với các chứ số.
Sao lưu nhiều Mac
Bạn có thê sử dụng một ổ cứng để sao lưu nhiều máy Mac, vì Time Machine sẽ tạo thư mục riêng cho mỗi sao lưu khác nhau. Nếu bạn sử dụng cùng một ổ cứng cho nhiều Mac khác nhau hoặc chia sẻ một Time Capsule, bạn nên chắc chắn là mỗi máy Mac có tên khác nhau trong System Preferences > Sharing, sử dụng hướng dẫn như trên.
Bạn có thể thực hiện sao lưu qua Ethernet hoặc mạng Airport sử dụng FireWire hoặc USB 2.0 kết nối với một trong những máy Macs. Hãy nhớ bật chế độ Personal File Sharing trong System Preferences > Sharing. Đây có thể không phải là cách tốt nhất để sao lưu, bởi vì tốc độ mạng sẽ bị chậm đi vì có nhiều máy sao lưu qua mạng nội bộ cùng 1 lúc.
Nếu bạn bỏ qua hướng dẫn ban đầu của Time Machine lần đầu tiên bạn kết nội ổ cứng ngoài, sẽ không có vấn đề gì hết. Một khi bạn đã chuẩn bị bắt đầu sao lưu, vào cửa sổ System Preferences của Time Machine, nơi bạn có thể chọn lựa ổ sao lưu và bắt đầu. Sẽ có hướng dẫn từng bước ở trong bài viết này.
Bạn không cần phải sao lưu toàn bộ dữ liệu trên ổ cứng của Mac, bạn có thể muốn loại trừ những file hệ thống. Điều này hợp lý nếu bạn muốn tiết kiệm dung lượng trên ổ sao lưu. Bạn luôn có thể sử dụng đĩa cài đặt đi kèm theo máy hoặc mua một bản Leopard để cài đặt một hệ thống mới sau mỗi lần hệ thống bị lỗi. Tuy nhiên, bạn không thể sử dụng Time Machine để thực hiện phục hồi toàn bộ hệ thống.
Những điều đó đều có nghĩa rằng, cần thiết phải sao lưu những dữ liệu quý báu đó, để đề phòng trường hợp ổ đĩa cứng bị hỏng. Cho đến khi phiên bản Mac OS X 10.5 (Leopard) ra mắt, sao lưu (backup) chỉ có trên Mac. Tuy nhiên, đối với Leopard, Apple giới thiếu chương trình Time Machine.
Lần đầu bạn kết nối thiết bị FireWire ngoài hoặc ổ cứng USB 2.0 vào Mac, bạn sẽ được hỏi nếu bạn muốn sử dụng những thiết bị đó nhưng là ổ Time Machine dùng để lưu trữ. Nếu bạn muốn, bấm Use để sao lưu ổ đĩa, và Time Machine sẽ tự động hoàn thành nốt những công việc còn lại.
Tuy nhiên, sẽ tốt hơn khi tìm hiểu thêm về cách thức hoạt động của Time Machine, để bạn có thể điều chỉnh chương trình hoạt động theo đúng với những yêu cầu của bạn. Ví dụ, bạn có thể muốn thay đổi thời gian giữa những lần sao lưu hoặc loại trừ một thư mục nhất định ra khỏi sao lưu.
Format ổ đĩa
Điều đầu tiên bạn nên biết về Time Machine là, bạn cần phải format ổ cứng ngoài theo một cách cụ thể, nếu bạn không làm điều này, quá trình sao lưu có thể bị dừng lại khi giữ liệu sao lưu đạt tới mức khoảng 10GB. Nhiều nhà sản xuất như LaCie và Western Digital chỉ lựa chọn sản phẩm hướng tới người sử dụng Mac và có hỗ trợ khả năng plug-and-play, trong khi nhữn sản phẩm khác có thể thích hợp hơn với Windows, trừ phi bạn format trước.
Nếu bạn không chắc chắn khi mua một ổ cứng để dùng với Time Machine, hãy kiểm tra đặc điểm kĩ thuật. Khi bạn đã có ổ cứng rồi, bạn có thể sử dụng tiện ích Disk Utility của Mac OS X để xác nhận rằng ổ cứng sẽ hoạt động bình thường và thay đổi định dạng format nếu cần thiết. Dưới đây là hướng dẫn cách xác nhận:
1. Kết nối đĩa với Mac của bạn, khởi động tiện tích Disk Utility (từ Applications > Utilities).
2. Bên trái cửa sổ Disk Utility, bạn sẽ thấy một cột chứa đựng những biểu tượng cho tất cả những ổ cứng đã được kết nối với Mac, trong và ngoài. Mỗi ổ đĩa đều có một …. Ví dụ, bên dưới ổ cứng Fujitsu 111.8GB sẽ có một hoặc nhiều biểu tượng miêu tả những thông số về ổ cứng. Bấm vào biểu tượng mô tả chính của ổ cứng bạn định dùng để sao lưu dữ liệu, và nhìn vào thông tin về tình trạng ở bên dưới góc phải của cửa sổ Disk Utility. Nếu bạn định sử dụng ổ cứng này với PowerPC Mac, tiện ích Partition Map Scheme sẽ đọc được Apple Partition Maps, nếu bạn sử dụng với Intel Mac, thông tin hiển thị sẽ là GUID Partition Table. Nếu nếu thông tin hiên thị là Master Boot Record, có nghĩa là ổ cứng đã được format để sử dụng với Windows PC, vì thể ổ cứng cần phải format lại để sử dụng cho Mac.
3. Tiếp đó, hãy để ý tới volume đã được format bên dưới thông tin chính của ổ cứng ngoài của bạn. Bấm vào tên của volume và kiểm tra thông tin về format ở bên dưới góc trái của cửa sổ Disk Utility. Nếu thông tin về volume không phải là Mac OS Extended hoặc nếu là MS-DOS (FAT32), ổ cứng này cần phải format lại.
Dưới đây là hướng dẫn để chuẩn bị và sử dụng ổ cứng với Time Machine:
Time Machine và AirPort Disks
Nếu bạn may mắn và có AirPort Extreme Base Station và Mac OS X 10.4.8 hoặc phiên bản sau này, bạn có thể kết nối ổ cứng USB 2.0 với Base Station để sử dụng như một ổ đĩa AirPort, dùng chia sẻ dữ liệu qua mạng không dây. Nếu bạn có Leopard, bạn sẽ không thế sử dụng AirPort Disk với Time Machine. Apple hiểu rằng đây là một lỗi và đang trong quá trình sửa.
Nếu bạn đã cài đặt phần mềm antivirus trên Mac, bạn nên loại ổ sao lưu khỏi quét virus, vì việc này sẽ làm chậm lại Time Machine.
Nếu bạn đang sử dụng Aperture, phần mềm quản lý và sử lý hình ảnh của Apple, Apple khuyên rằng hệ điều hành tối thiểu bạn phải có là Mac OS X 10.5.3 nếu bạn có ý định sử dụng Time Machine để sao lưu Aperture Library. Lý do mà Apple khuyển như thế này bởi vì phiên bản Leopard trước đó không cung cấp đủ tính năng hỗ trỡ giữa Time Machine và Aperture.
Sử dụng một vài kí tự trông tên của máy ở cửa sổ Sharing Sytem Preference có thể làm một số sao lưu không hiện lên khi bạn muốn tái tạo lại dữ liệu sử dụng giao diện của Time Machine. Bạn nên đặt tên cho máy tính (Computer Name) chỉ với các chứ số.
Sao lưu nhiều Mac
Bạn có thê sử dụng một ổ cứng để sao lưu nhiều máy Mac, vì Time Machine sẽ tạo thư mục riêng cho mỗi sao lưu khác nhau. Nếu bạn sử dụng cùng một ổ cứng cho nhiều Mac khác nhau hoặc chia sẻ một Time Capsule, bạn nên chắc chắn là mỗi máy Mac có tên khác nhau trong System Preferences > Sharing, sử dụng hướng dẫn như trên.
Bạn có thể thực hiện sao lưu qua Ethernet hoặc mạng Airport sử dụng FireWire hoặc USB 2.0 kết nối với một trong những máy Macs. Hãy nhớ bật chế độ Personal File Sharing trong System Preferences > Sharing. Đây có thể không phải là cách tốt nhất để sao lưu, bởi vì tốc độ mạng sẽ bị chậm đi vì có nhiều máy sao lưu qua mạng nội bộ cùng 1 lúc.
Nếu bạn bỏ qua hướng dẫn ban đầu của Time Machine lần đầu tiên bạn kết nội ổ cứng ngoài, sẽ không có vấn đề gì hết. Một khi bạn đã chuẩn bị bắt đầu sao lưu, vào cửa sổ System Preferences của Time Machine, nơi bạn có thể chọn lựa ổ sao lưu và bắt đầu. Sẽ có hướng dẫn từng bước ở trong bài viết này.
Bạn không cần phải sao lưu toàn bộ dữ liệu trên ổ cứng của Mac, bạn có thể muốn loại trừ những file hệ thống. Điều này hợp lý nếu bạn muốn tiết kiệm dung lượng trên ổ sao lưu. Bạn luôn có thể sử dụng đĩa cài đặt đi kèm theo máy hoặc mua một bản Leopard để cài đặt một hệ thống mới sau mỗi lần hệ thống bị lỗi. Tuy nhiên, bạn không thể sử dụng Time Machine để thực hiện phục hồi toàn bộ hệ thống.