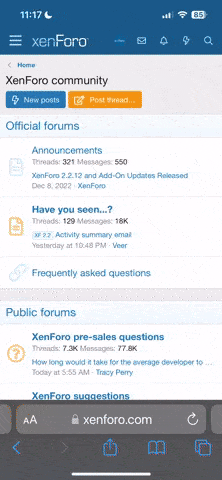Year : 2015
Version : 1.3
Developer : Aricolour
Platform : Intel only
System Requirements : Davinci Resolve, Premiere Pro CC and higher, Final Cut Pro X, a and other programs that support LUTs / 3D LUTs.
Language : English only
Link download: Fshare
Pass: osxvn
Description :
AriLuts (.Cube), designed for professional videographers that they were able to give a cinematic look to their videos.
1. Install:
/ Library / Application Support / Blackmagic Design / DaVinci Resolve / LUT /
How to Apply A LUT into Davinci Resolve
1. After importing your video files into Resolve, go to the Color tab and select one of the clips.
2. Click on the Nodes tab and create two nodes.
3. Double Click your Second node to select it, right Click it, Find the lut in the 3d LUT menu and select it.
How to Apply A LUT into Adobe Premiere Pro CC
1. Run Premiere Pro CC.
2. Insert the footage you would like to color edit onto the Timeline.
3. Go to the Project tab, right click in an empty space within the tab, go down to New Item, and select Adjustment Layer.
4. Apply the adjustment layer to the Timeline, right about the footage you would like to color grade.
5. Go to the Effects tab, and search for Lumetri Looks. Apply one of the Lumetri Looks effects to the Adjustment Layer.
6. Click on the Adjustment Layer, and then click on the Lumetri Looks effect. Click the Setup button found to the far right.
7. Find the LUT you would like to use for the desired effect.
8. Go to the Effects menu, Click on the search bar, and type in "RGB Curves. ''
9. Apply the RGB Curve effect to the Adjustment Layer above the Lumetri Looks effect (the LUT you are using).
/ Library / Application Support / Blackmagic Design / DaVinci Resolve / LUT /
How to Apply A LUT into Davinci Resolve
1. After importing your video files into Resolve, go to the Color tab and select one of the clips.
2. Click on the Nodes tab and create two nodes.
3. Double Click your Second node to select it, right Click it, Find the lut in the 3d LUT menu and select it.
How to Apply A LUT into Adobe Premiere Pro CC
1. Run Premiere Pro CC.
2. Insert the footage you would like to color edit onto the Timeline.
3. Go to the Project tab, right click in an empty space within the tab, go down to New Item, and select Adjustment Layer.
4. Apply the adjustment layer to the Timeline, right about the footage you would like to color grade.
5. Go to the Effects tab, and search for Lumetri Looks. Apply one of the Lumetri Looks effects to the Adjustment Layer.
6. Click on the Adjustment Layer, and then click on the Lumetri Looks effect. Click the Setup button found to the far right.
7. Find the LUT you would like to use for the desired effect.
8. Go to the Effects menu, Click on the search bar, and type in "RGB Curves. ''
9. Apply the RGB Curve effect to the Adjustment Layer above the Lumetri Looks effect (the LUT you are using).